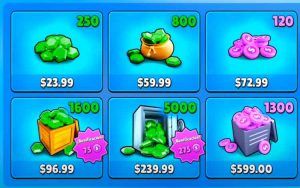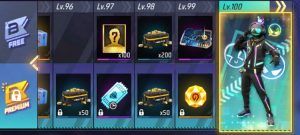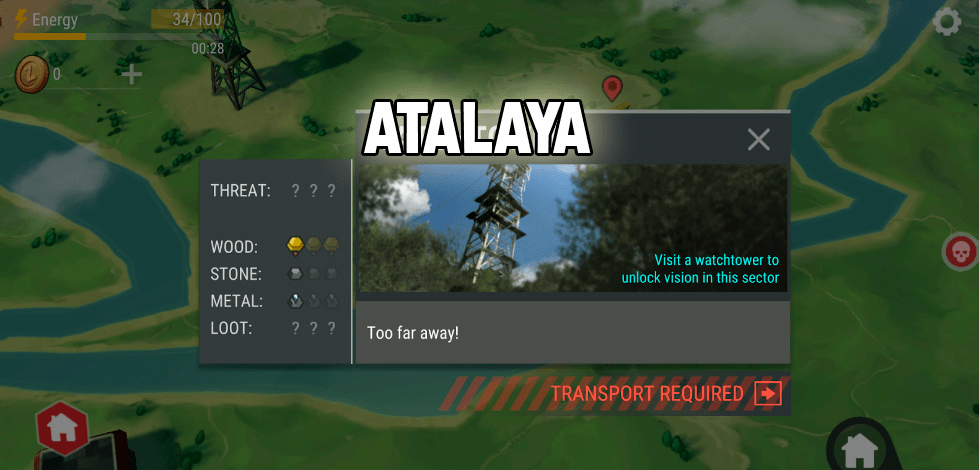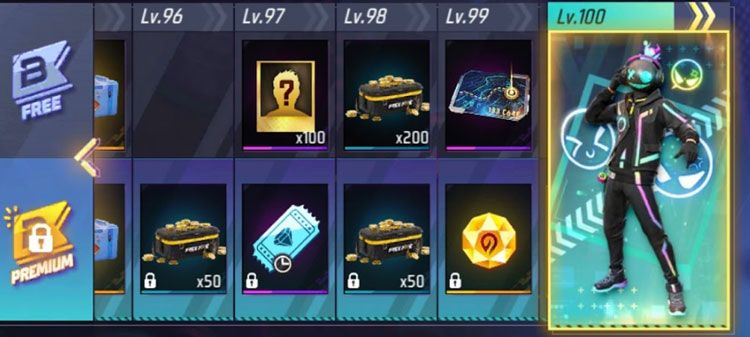Si buscas que tu personaje de Minecraft luzca diferente y original, puedes cambiar tu skin con las múltiples alternativas que el juego te da para elegir. Cuentas con las opciones que ya trae el juego gratuitamente, las que crean otros usuarios y las que están disponibles para descargar en la web o paquetes de pago.
Cambiar la skin es fácil y rápido. Además, aquí te vamos a explicar el paso a paso de cómo descargarlas.
Pasos para descargar skins de Minecraft
Cambiar el aspecto de tu avatar es muy sencillo. Puedes hacerlo desde el PC o desde el móvil. Se explican los pasos a seguir en los tres dispositivos.
1. Encontrar una skin para descargar
El primer paso para cambiar el skin es encontrar una que te guste. Con solo buscar «Skins de Minecraft» en tu motor de búsqueda de confianza, te aparecerán cientos de opciones fantásticas. Una vez que encuentres una que te guste, podrás descargarla en tu ordenador. Después, la colocas en una ubicación que puedas recordar con facilidad. Nuestra recomendación es que uses namemc.com por la comodidad y facilidad.
Por lo general, son esencialmente imágenes muy pequeñas en formato PNG.
También puedes hacerlas tu mismo siguiendo este tutorial.
2. Acceder al sitio web de Minecraft desde la PC
A continuación, tendrás que ir a Minecraft.net e iniciar sesión en tu cuenta. Una vez dentro de la cuenta, debes dirigirte a la opción en la que aparece tu correo electrónico, en la esquina superior. Aquí, deberás hacer clic en un menú desplegable que te mostrará varias opciones, entre estas “Perfil”.
Allí, haces clic en “Skins”, lo que te permite ver las que tienes actualmente disponibles junto a la opción de elegir una nueva. Haz clic en el botón “Seleccionar Archivos” y carga la imagen que has descargado. Una vez hecho esto y que se haya cargado, puedes seleccionar entre la skin clásica o slim.
3. Seleccionar si deseas que sea “clásica” o “slim”
Este juego cuenta con dos modelos de skin: el clásico y el slim. Se suelen llamar de manera informal entre los usuarios como Steve y Alex, siendo “Steve” el modelo clásico y “Alex” el slim. Las diferencias son casi imperceptibles. Lo más notable es que Steve tiene brazos más anchos y Alex brazos más delgados.
Debes recordar tu elección. Recuerda que si seleccionas una opción que no corresponda con el archivo, vas a tener problemas de visualización.
4. Entra en Minecraft y pruébala
Ahora, todo lo que necesitas hacer es entrar en el juego. Si ya estás en él, sal de Minecraft y después accede nuevamente. Una vez que hayas hecho eso, carga un mundo y presiona la tecla «F5» que te permitirá ver tu nueva skin.
5. Personalízala desde el menú
Si hay cosas que no te convencen o gustan del todo, puedes hacer una personalización directamente desde el menú. Puedes ponerle un abrigo o un sombrero a tu personaje y no tienes que instalar ningún mod para lograrlo. Para ello, debes ir a «Opciones» y después a «Personalización de skin».
Otros métodos de descarga e instalación
Los pasos para descargar y cambiar la skin desde un ordenador son muy sencillos. Si quieres saber cómo hacerlo desde el móvil u otras alternativas, a continuación te explicamos cómo hacerlo.
Descargar y cambiar desde el móvil

El proceso es similar al de la versión para PC. Debes descargar los archivos de un sitio web alternativo desde el navegador de tu móvil y guardarlos en tus archivos. Una vez que los tengas guardados en tu dispositivo, carga Minecraft y elige la opción de configuración en la parte inferior derecha de la pantalla.
Selecciona para elegir una nueva skin y tendrás que navegar hasta donde has guardado el archivo en la memoria de tu móvil. Una vez que la tengas y la cargues, el cambio en la apariencia de tu personaje debería estar ya realizado.
Descargar y cambiar desde la consola
Desde la consola las cosas son más sencillas, aunque limitadas. Solo puedes usar y comprar las están disponibles para Minecraft.
Cuando abras el juego, navega hasta la sección «Ayuda y opciones» y haz clic en la opción de cambio de aspecto. Debe haber una variedad de paquetes que puedes comprar. Después de haber hecho tu mejor elección y pagar por las que deseas, puedes proceder a hacer el cambio en tu avatar.
Descargar y utilizar paquetes de recursos
Existen paquetes que traen varios recursos, ya sea skins, texturas, etc. Existe una forma específica de instalar estos packs. A continuación, te detallamos:
- Descarga el archivo zip PlayerSkin.
- Descarga una skin PNG desde cualquier sitio web en Google.
- Haz una copia de la imagen.
- Cambia el nombre de uno de ellos como “Steve” y otro como “Alex”.
- Abre el archivo Zip PlayerSkin con el programa WinRAR.
- Accede a la carpeta zip \ assets \ minecraft \ textures \ entity.
- Después de abrirla, arrastra ambos archivos de «Steve” y “Alex» dentro de la carpeta de la entidad, usando WinRAR.
- Luego, copia la carpeta PlayerSkin.
- Abre Minecraft, ve a la configuración, abre la carpeta de paquetes de recursos y pega PlayerSkin allí.
- Aplica la PlayerSkin de los paquetes de recursos.
- Una vez aplicada la skin seleccionada, debería cambiar la apariencia del juego.
¿Te gustan las guías de Minecraft? Tenemos algunas que seguro que te gustan: